Preferences
General
Time zone
The time zone in which everything is displayed.
There are 2 time zones available (UTC and EET) and a list of the cities, which helps choosing the correct time zone.
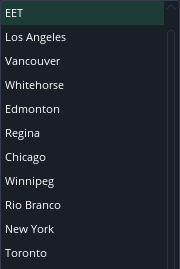
Day start time
The time zone in which the day starts. It influences the chart periods longer than 2 hours and the daily range and change statistics.
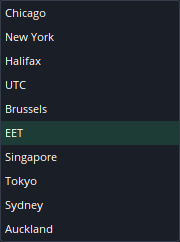
Since we open and close the FOREX market in Eastern European Time zone (EET), Day start time is set to EET by default. The exclusions are one or two weeks in spring and autumn, when the time zone in Los Angeles, US is switched earlier or later to Summer or Winter time. It influences the market open and settlement time.
If the Day Start Time zone is not EET, there will be few hours of historical market price data in Sunday (opening) or Saturday (closing) for the FOREX instruments. This can impact the technical analysis in charts including the indicator outputs. There are no options to filter out these few hours as the data is real and cannot be ignored.In case the TIME ZONE and DAY START TIME values differ, note that platform will show that each daily candle is starting earlier (previous day) or later than 00:00. That's because a day calculated in one time zone is displayed in another.One click trading
Enable to avoid the order confirmation dialog. Same setting is available in the top bar of the main frame.
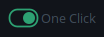
Chart trading
Disable to switch off the trading from the chart.
Orders validation
If enabled, an IMMEDIATE ORDER EXECUTION WARNING will be shown, if the order price conditions are set incorrectly.
Trading settings
This section contains a bunch of settings, which:
- fasten the order creation process in the interface
- help creating an order group (entry + Stop Loss, Take profit), if the position is open at market
- add settings for special market orders, like POSITION REVERSE or POSITION DOUBLE
Add default Max.Slippage
If enabled, MAX.SLIPPAGE is set automatically for the orders selected.
Add default Stop Loss
If enabled, STOP LOSS is set automatically for the orders selected.
Add default Take Profit
If enabled, TAKE PROFIT is set automatically for the orders selected.
Take profit as MIT
If enabled, the TAKE PROFIT orders will be set as Market if touched orders by default in the interface.
This can be done manually here:
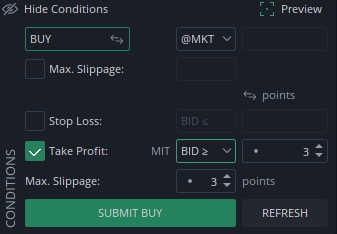
Stop and Stop Loss order with an opposite trigger side
If enabled, STOP or STOP LOSS order will be set with the opposite trigger side automatically.
- STOP LOSS for the LONG position will be triggered by ASK rather than BID
- STOP LOSS for the SHORT position will be triggered by BID rather than ASK
This can be set manually in the dialog:
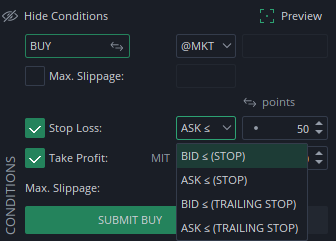
All of the above settings can be manually changed in the trading dialog, except if the order is placed from the chart by using INSTANT ORDER widget or by dragging and dropping the order lines in the chart, as the dialog does not appear then. If these settings are enabled in PREFERENCES, the conditions are set automatically, when trading from chart.Default trading values
The values, which are used in the interface by default.
The values can be set on the level of instrument group or individually.
Click on this icon to add the individual settings:

Since the instruments are very different, it is very unlikely that group settings set in points will satisfy the needs. Because of this the values set here are defined in AVERAGE SPREAD values. This is probably the only parameter, which can define a satisfying distance of price of each instrument.
Average spread
Average spread is the historical BID/ASK spread calculated from the data of the last week, excluding one hour each day before and one after the settlement, when the spread is usually wider because of low liquidity. This value changes once a week at the start of each Monday (00:00 EET).
AVERAGE SPREAD can be found in the tooltip shown, when mouse is over the DAY'S RANGE candlestick.
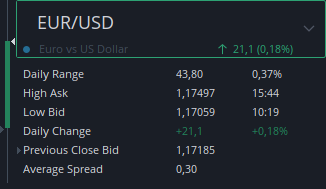
Amount warning
If the amount value set in this field

is exceeded, when submitting an order, a warning will be shown. It saves from accidentally miskeyed amount values.
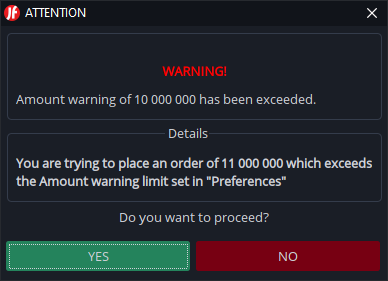
Chart settings
Trading breaks filter
If disabled, the flat candles on market breaks will be shown in charts.
Fixed autoshift position
The autoshift position can be fixed by user on the chart. If this setting is disabled, a small triangle will be shown on top of each chart, which can be dragged to the place, where the candles will be shifted.
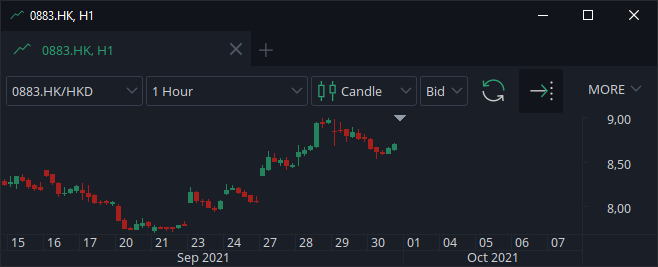
The autoshift function can be toggled with this button in char toolbar:

Thin charts
The bars and candlesticks will be shown thicker on zoom out if this setting is disabled.
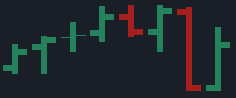
High charting accuracy
The distance between the candlesicks and bars will always be equal in charts if this setting is enabled. This results in less zoom levels.
The picture below compares both versions. The high accuracy is shown in the lower chart.
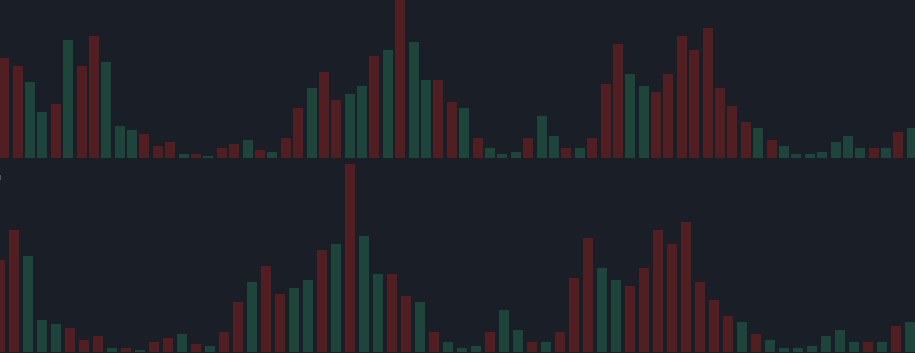
Hide trading object labels on mouse out
The order and position labels will be shown on chart without the need in mouse over, if disabled.
Drawing object random color
If enabled, the color of each new drawing objects will randomly differ.
Show candle border
The candesticks body borders can be shown or hidden.
Show transparent body
A transparent body will be shown for null Renko bricks and Price range candles. Null bricks are the bricks with 0 volume and 0 Formed elements count .
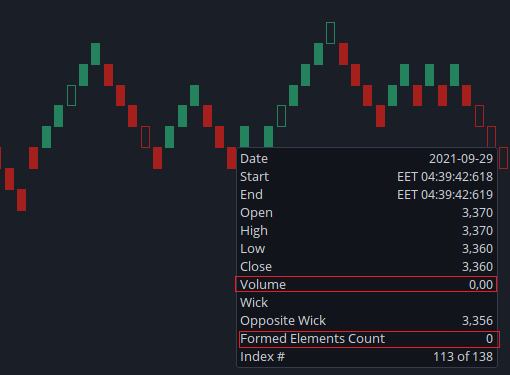
Hide vertical grid
Vertical grid lines can be hidden.
Grid mode
The grid can be set in pixels or points.
e.g. if Multiple of 10 is chosen, the price axis will show the price levels of each 10 points.
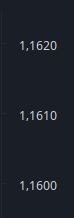
Current market price line
The line showing the current market price can be shown throughout the chart or only from the last candle/bar.
Line construction method
The construction method of the chart type Line can be customized in here.
Periods
User can customize the periods in this section.
There are 2 groups of periods available:
- Time based
- Price based
The periods which are calculated from the price action are called Price based periods.
- Range bars
- Renko
- Line break
- Kagi
- Point & Figure
- Ticks bars
Calculation
Taking into account that there are so many custom periods available, all the calculation of these periods is done inside the platform. Once the calculation is done, the results are saved in the cache folder and read next time the same period is displayed.
The calculation settings can be customized in this section.
Base period has been implemented to speed up the calculation process as the starting price is reset every week or every 4 weeks. If Infinity is chosen, the period will be calculated from the first available price in history.
Calculation from all ticks is the most precise method and the slowest one. Make sure you choose the setting, which suits your needs.Default calculation of Range bars
The default method is:
- All Ticks, if less than 2 points
- 1 Min Cubic Spline, if from 2 to 10 points
- 1 Hour Cubic Spline, if more than 10 points
Range bars of the current week are built from All ticks always.Drawing sequence
The priority of each of the following chart layers can be set in here:
- Grid
- Period separators
- Candles
- Indicators
- Drawings
- Orders
- Alerts
Workspace
Save on exit
Saving the workspace on the platform exit can be disabled here.
Auto saving
The time interval between the automatic workspace saving can be changed here.
Closing of undocked widgets
If widgets, e.g. charts, are undocked and used as separate windows, closing them will result in loosing them if this settings is disabled. If not, they will get back into the main frame.
Workspace path
The path to the workspace. It can be saved on local disk or in JCloud.
Notifications
A section where different notifications can be enabled or disabled.
Disclaimers
All the disclaimers accepted or not can be viewed in this section.
Hot keys
Hot keys can be set in this section.
Paths
The default paths for the content used in platform can be set here.
Network settings
It is possible to set a proxy server address and port in here. The platform will try to use the custom proxy settings set here.
Memory
There are 512MB of RAM allocated for the platform by default. Switch to USE CUSTOM MAX HEAP SIZE and set more if needed.
Increasing the value here can improve the platform's performance. Especially, when many charts with indicators or historical tester are used.
In case the amount of RAM set in this setting is not available on platform launch, the platform will not start and this setting will be reset to 512MB.Also, make sure you install 64-bit version of the platform if you use 64-bit version of the Operating System. If not, the MAX HEAP SIZE will always be limited to 1 GB.
Advanced settings
In case the platform is slow and cannot process all the price updates (ticks) incoming, the old updates will be skipped in order to avoid price delays. This method is used by many platforms. The drawback is the historical prices on the open charts, which get less ticks as well out of which the latest candles are formed. This can result in incorrect high or low prices. The remedy is refreshing the chart time to time.
This method of ticks skipping can be disabled in this section. In this case there is a risk of price delay, but the historical prices in chart will contain all the ticks received.
Eventhough the PROCESS ALL TICKS TO AVOID MISSING PRICE HISTORY setting is enabled, some ticks might be lost or not sent by server if the connection is unstable or slow. Server may skip ticks, if the queue of the ticks not sent is growing.