Chart Trading
The trading platform offers full chart trading functionalities:
- you can access the order menu by right-clicking within the the chart.
- if the Order Widget is enabled, you can drag&drop market and pending orders directly onto the chart.
- positions and orders can be managed directly via drag&drop within the chart.
Create a New Order
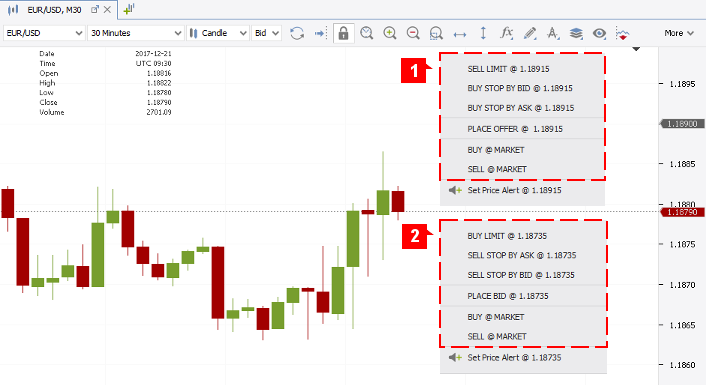
In order to use this functionality, chart trading needs to be enabled (Settings > Preferences > General).
A right-click on the chart opens the chart trading menu. The available order options differ, depending if the right-click was made above or below the current market bid/ask price. If the right-click is made within the spread, all order options are available.
To create a new order:
-
Right-click above the market price (1) to access these orders:
- Sell Limit
- Buy Stop (Bid/Ask)
- Place Offer
- Market Order (Buy/Sell)
-
Right-click below the market price (2) to access these orders:
- Buy Limit
- Sell Stop (Bid/Ask)
- Place Bid
- Market Order (Buy/Sell)
-
Select one of the order types. The Order Preview window pops allowing you to set the Order Amount, Trigger Price and add Stop Loss and Take Profit orders (additional parameters may be available depending on the order type).
-
Click on Submit and verify order submission/execution.
NOTE: Even with One Click enabled, the Order Preview is displayed.
Order Widget
The Order Widget allows you to easily submit market orders and drag and drop pending orders directly onto the chart.
To enable the Order Widget, click on  in the icon bar above the chart.
in the icon bar above the chart.
Submit a Market Order
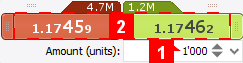
To submit a market order via the widget:
- Set the Order Amount (1).
- Click on the Buy or Sell button (2).
- If One Click is enabled, the order is submitted directly. Otherwise, the Order Preview window is displayed.
- Click on Submit and verify order execution.
Submit a Pending Order
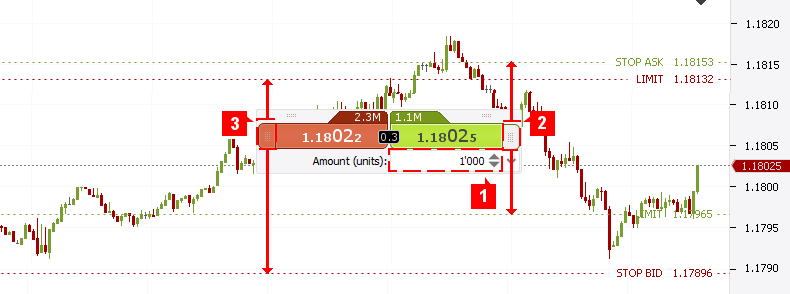
To submit a pending order via the widget:
- Set the Order Amount (1).
- Place the cursor on (2) to submit Buy orders or on (3) to submit Sell orders (avoid clicking on the inner buttons as this will submit market orders).
- Click and hold (!), then drag the cursor onto the chart. A dotted line appears, indicating the price level of the order. The order type switches dynamically between Stop and Limit orders depending on the price level being above or below the current market bid or ask price.
- Once the order is at the price level that you want to set, release the button. If One Click is enabled, the order is submitted directly. Otherwise, the Order Preview window is displayed.
- Click on Submit and verify order execution.
Managing Orders and Positions
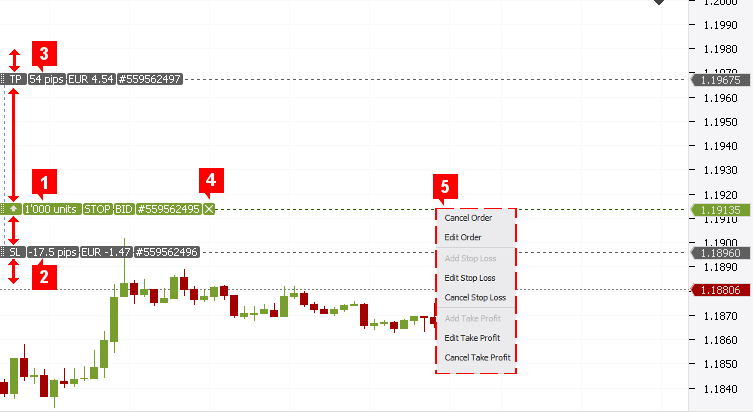
The charts provide drag&drop functionality which allows you to edit pending orders, add stop loss and take profit orders both to pending entry orders and open positions as well as to close positions and cancel orders.
- Pending entry order/position (1) - put the cursor on the small arrow on the left and shift the order up/down to change the trigger price of the entry order. For an open position, it is not possible to change the trigger price.
- Stop Loss (2) - put the cursor on SL, click and shift the order up/down to change the trigger price of the stop loss order. If the position/entry order did not have a stop loss order before, a stop loss order will be created.
- Take Profit (3) - put the cursor on TP, click and shift the order up/down to change the trigger price of the take profit order. If the position/entry order did not have a take profit order before, a take profit order will be created.
- Cancel/Close (4) - put the cursor on any order/position, click on x to close the position or cancel the order.
- Order Menu (5) - right-click any order/position to open the trading menu with additional options.
NOTE: If One Click is enabled, any modifications and changes are submitted directly. Otherwise, the Order Preview window is displayed.