Preferences
This article explains the preference settings in Desktop JForex3.
The preferences panel is the main tool available for setting the default parameters of the trading platform.
Click on Settings > Preferences and select one of the sections to access the panel. Any change to the preferences must be confirmed by clicking the OK button; they would be ignored otherwise.
Note: Mac users find the preferences by clicking on Desktop JForex3 in the application menu (next to the Apple menu).
Users should constantly monitor their set of preferences, especially before conducting any trading activities. Preferences are usually saved with the workspace, however, if the workspace is corrupted, not saved properly, the values will be reset to the base default values on restart. A version change may also be a reason, among others, for the default values to be reset.General
One Click Trading
If one click trading is enabled, it is possible to launch orders immediately by clicking on the instant buy / sell buttons in the trading panel and no order preview window for entry orders is shown.
If it is disabled, an order preview window pops up when sending an entry order (except for bid/offer orders), or when trading by clicking on the instant buy / sell buttons. The rates in the orders preview window are updated real-time, and the order to be sent is stated.
Chart Trading
If enabled, a right-click on the chart opens the chart trading menu.
Orders Validation
If this option is enabled, a warning window pops up when orders are sent with parameters that carry a risk of immediate execution (even when one click trading is switched on) and order submission is paused. The trader can then decide to proceed (click on Yes) or cancel the submission process (click on No).
Orders for which the main logic is to attempt to execute immediately (e.g. market order) are obviously not checked by the orders validation feature, even when enabled.
The broker does not make any judgment or assessment over potential inconsistencies between the primary purpose of an order, its parameters and the current market. In any case, the best possible execution is attempted according to the prices offered by the broker, parameters of the order, and the constraints defined for its execution.Example
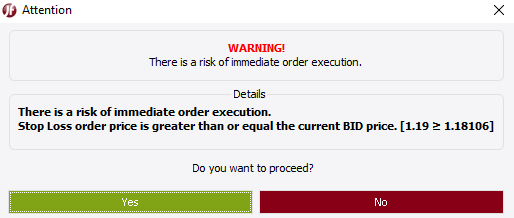
A market order was sent with an associated stop loss order. The stop loss trigger was set as BID ≤ 1.1900 while the current BID price was 1.18106. As the order condition for the stop loss was already true (BID 1.18106 is already below 1.1900) at the time the order was sent, the platform issued a warning.
The following situations are covered by the validation process:
| Order type | Side | Warning issued when |
|---|---|---|
| Stop Loss | Sell | trigger price set equal to, or above the current market bid/ask price |
| Stop Loss | Buy | trigger price set equal to, or below the current market bid/ask price |
| Take Profit | Sell | limit price set equal to, or below the current market bid price |
| Take Profit | Buy | limit price set equal to, or above the current market ask price |
| Stop Entry | Sell | trigger price set equal to, or above the current market bid/ask price |
| Stop Entry | Buy | trigger price set equal to, or below the current market bid/ask price |
| Entry Limit | Sell | limit price set equal to, or below the current market bid price |
| Entry Limit | Buy | limit price set equal to, or above the current market ask price |
| Entry MIT | Sell | trigger price set equal to, or below the current market bid price |
| Entry MIT | Buy | trigger price set equal to, or above the current market ask price |
| Place Bid | Buy | limit set equal to, or above the current market ask price |
| Place Offer | Sell | limit set equal to, or below the current market bid price |
Show Orders notification
Enables/disables order notifications pop ups
Apply default Slippage to All Market Orders
If enabled, the slippage value defined in the Instruments settings is used as a default for all market orders, making them conditional.
The slippage value will also apply to close orders. If the Conditional Close command is used to close positions, the slippage value can be modified before order submission.
Apply default time validity to All Bid/Offer Orders
If enabled, the predefined time validity is selected by default in bid/offer window. Before order submission, the values can be modified or another expiration mode selected.
Apply default Stop Loss to All Market Orders
Used to place a stop loss order with the stop loss order parameters defined in the preferences.
When trading by clicking on the instant order buttons, a stop loss order is automatically created when the order is executed; the trigger price is set to the value of the current market plus or minus the number of pips defined in Instruments for stop loss orders, depending on the side of the order.
When using the conditional order panel, the stop loss is selected by default with its parameters defined the same way. The values can be modified or the stop loss may be disabled before submitting the order.
Apply default Take Profit to All Market Orders
Used to place a take profit order with the take profit order parameters defined in the preferences.
When trading by clicking on the instant order buttons, a take profit order is automatically created when the order is executed; the trigger price is set to the value of the current market plus or minus the number of pips defined in Instruments for take profit orders, depending on the side of the order.
When using the conditional order panel, the take profit is selected by default with its parameters defined the same way. The values can be modified or the take profit may be disabled before submitting the order.
Platform time zone
The time zone that is used by the trading platform.
Number format
The number format that is used by the trading platform (e.g. for amounts and prices).
Instruments
In this section, default values can be defined which are, among others, used to preset value fields. Different settings can be applied for currencies, XAU, XAG and CFDs.
If an order is submitted through the order pane, the predefined values can be changed or unselected before submitting the order. If the default value is not applicable, not set or has been changed, the order will be executed according to the values set in order pane at the moment the order is submitted.
Before submitting an order, it is strongly recommended to monitor and verify the values in the order pane.-
Amount in - amount settings define the unit (millions, lots, thousands, units, contracts, ounces) of the amount per instrument in the primary currency.
Currencies:
Amount in 100 000 displayed as Millions 0.1 Lots 1 Thousands 100 Units 100 000 XAU and XAG:
Amount in 1 ounce displayed as Thousands 0.001 Ounces 1 -
Default Amount - default amount appearing in every pane where the value has to be set for order management.
-
Maximum Amount - amount value, which is validated by the platform. If the order amount exceeds this value, a warning is shown. Users can ignore it and proceed with order sending.
-
Default Max. Slippage (pips) - default value for Max. Slippage appearing in the order pane and applied to market order if Apply default Max. Slippage to All Market Orders is selected.
-
Default Entry (pips) - default distance between entry price and market price considering current bid/ask. The default entry price is preset using the current market price when an order type is selected from the Entry drop-down menu. The entry price is not updated in the order pane, unless the fields are updated manually by clicking on Refresh or another order type or side is selected.
-
Default Stop Loss (pips) - default distance between stop loss trigger and entry price and used for associated stop loss order if Apply default Stop Loss to All Market Orders is selected and market order submitted.
-
Default Take Profit (pips) - default distance between take profit trigger and entry price and used for associated take profit order if Apply default Take Profit to All Market Orders is selected and market order submitted.
-
Default Trailing Step (pips) - default value appearing in the order pane where the trailing steps can be set.
-
Default Bid/Offer Good for - default time duration if Good for expiration for Bid/Offer orders or Apply default time validity to All Bid/Offer Orders is selected.
The example below uses a Buy Stop order to illustrate how the values in the order pane are affected by the preference settings. Instrument settings are displayed on the left side, while on the right side, the Order Pane is shown.
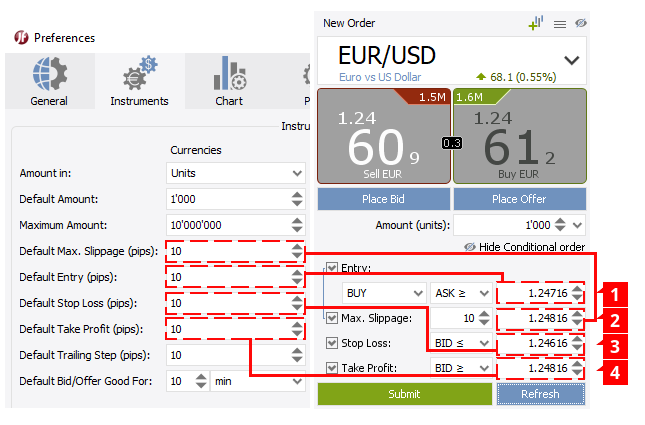
- (1) When the Entry order check box was ticked, the ASK price was 1.24616. As the Default Entry distance is set to 10 pips, the trigger price for the Buy order is set to 1.24716 which is used as a reference for other order parameters (Slippage, stop loss and take profit).
- (2) The entry trigger is set to 1.24716 and the maximum slippage set to 10 pips. Accordingly, the limit price for the order is 1.24816.
- (3) The stop loss trigger is set 10 pips below the reference price (1.24716 - default stop loss of 10 pips = 1.24616)
- (4) The take profit trigger is set 10 pips above the reference price (1.24716 + default take profit of 10 pips = 1.24816)
Charts
Flats Filtration
A flat bar/candle is defined as a bar/candle whose prices are all equal to each other (open price=close price=low price=high price).
The filtering tool allows the traders not to consider these bars, the rationale being that such bars would mean that no trading activity has occurred for the period under scrutiny.
However, one needs to distinguish between a flat bar drawn when the market is closed, and a flat bar when the market is opened. The tool allows for filtering at the discretion of the trader.
- Filter Flats on weekends - only the flats when the market is closed over the week-end are filtered.
- Filter all Flats - all flat bars are filtered, whatever the market was closed or opened. The probability of having flat bars increases as the period step decreases. The clients must keep in mind that the candle and bar charts show the selected market side, bid or ask, therefore, A flat bar does not necessarily mean that the bar of the other market side is also flat.
- Flats Filter is disabled - all bars are disclosed.
Day start time
Allows to select the time zone for the start of the day (at 0:00) that is used, among others, for the generation of daily candles. If GMT is selected, the day start time is 0:00 GMT while for EET it would be 0:00 EET.
This setting influences all periods, which are longer than 1 hour, e.g. 2 hours, 4 hours, 1 Day etc.
After the weekend, the marketplace reopens at 21:00 GMT in summer (or 22:00 GMT in winter). Therefore setting "Day start time" as GMT results in a Sunday candle (2 hours in Winter and 3 hours in Summer). This has an impact on indicators. This can be avoided by setting the day start time to EET which results in five full 24h candles each week.
In the examples below, both charts are based on the same price data for EUR/USD and show daily candles for the trading week, starting on Sunday, 1st October 2017 at 21:00 GMT until market closing on Friday, 6th October 2017 at 21:00 GMT. The platform time zone is set to GMT (UTC) and the broker is on summer time.
Example 1
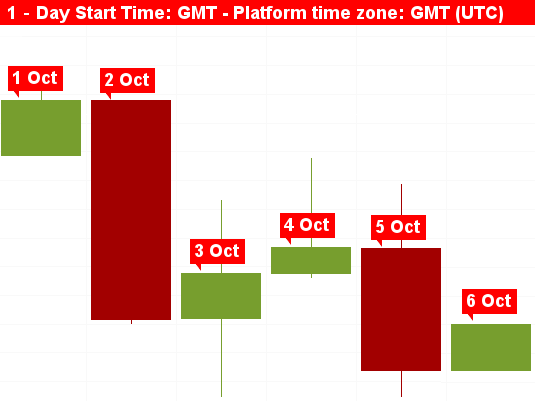
The chart displays six daily candles in total but not every candle covers a 24h period. The first daily candle (1 Oct) covers the trading activity on Sunday evening from 21:00 GMT until 23:59:59 GMT, 3 hours in total. The 2 Oct candle covers the trading activity from 0:00 GMT until 23:59:59 GMT on Monday, 2nd October. Friday's activity, from 0:00 GMT until market closure at 20:59:59 GMT is covered by the 6 Oct candle.
Example 2
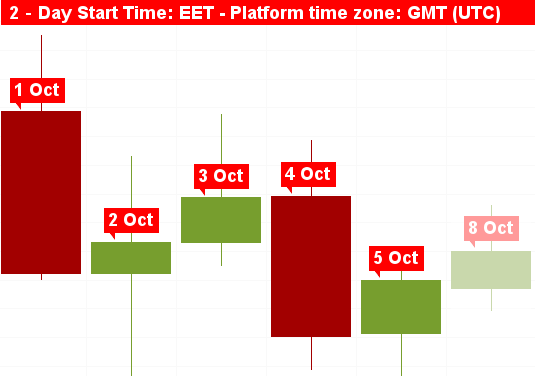
The chart displays five daily candles for the trading week and each candle covers a 24h period (8 Oct belongs already to the next trading week). A day starts at 0:00 EET which equals 21:00 GMT (UTC), the platform time zone. Accordingly, the first daily candle in GMT (UTC) terms starts on Sunday and is therefore marked as 1 Oct. It extends into Monday, 2nd October as it covers the trading activity from market opening at 21:00 GMT until Monday evening 20:59:59 GMT.
At first sight, the daily candles may seem 'lagging' by one day. That is not the case. Trading activity on 6th October is e.g. depicted by the Oct 5 candle as the daily candle in GMT terms was started on 5th October and dates are assigned by the start time. Changing the platform time zone to EET (the same as the chart day start time) would change the start time to 6th October.
Chart options
The chart options allow the definition of the visual configuration of charts.
- Grid - change grid size
- Current market price line - show line throughout the chart or from last price.
- Show Candle Border - show border around candle
- Show transparent body for Null Renko bricks and Price Range candles - as the title implies
- Line construction method - defines the price construction method for displaying bars as a line
Chart Drawing Sequence
Defines the order in which chart objects are drawn.
Period
Custom period selection
It is possible to define and add custom periods for both time and price based periods.
Define the period and click on >> to add it to the list of periods (which then become available in the chart drop down menu). Click on OK to confirm the change.
Calculation settings
Allows to define the calculation settings for ticks, P&F, range bar, renko, line break and Kagi.
Workspace
- Save on Exit - workspace is saved on exit
- Workspace Auto Saving - workspace is saved within specified interval
- Show webinar notifications - webinar notifications pop ups are displayed
- Move undocked widgets to main frame on frame closure - undocked frames are not closed but moved to main frame instead
- Workspaces path - opens location where workspaces are stored (defined automatically when workspaces are saved as a separate file or opened)
Disclaimers
The following disclaimers can be consulted at any time:
- Strategy Disclaimer
- Remote Strategy Disclaimer
- Historical Tester Disclaimer
- Full Access Disclaimer
- Exotic Instrument Disclaimer
- Pattern Widget Disclaimer
- Plugin Disclaimer
Advanced
Memory
Available only in the installation version.
The platform may perform slowly if multiple charts/indicators are used. This kind of performance issue may be solved by increasing the heap size.
- Use system max heap size - platform uses system heap size
- Use custom max heap size - platform uses custom heap size. If selected heap size is bigger than available memory, the platform (upon restart) fails to launch and sets the heap size to 512 MB.
- Show Java heap size - shows max heap size and usage in the lower right corner of the trading platform
Network Settings
Available only in the installation version.
- Use system proxy - platform uses system settings
- Use proxy server - allows to specify proxy server
Paths
It is advisable to make backup copies of strategy, indicator, workspace and template files; storing them in another folder/location than those dedicated to JForex, in order to recover and restore such files in case of crash, fatal error or another technical malfunction that might delete, or corrupt the original files.
Depending on the local configuration, created folders may be found under different paths than those indicated.
- Strategies path - where strategy files, executables and parameter files are stored and retrieved
- Indicators path - where indicator files are saved and retrieved
- Plugins path - where plugin files are saved and retrieved
- Chart Templates - where chart template files are saved and retrieved
- Chart Templates - where chart screenshots are saved and retrieved
- Logs path - where the platform stores logs which are useful for technical investigations
- Local cache path - the cache folder where cached data, mainly the historical price data, is stored for further use
Advanced Settings
Stop strategies on exception - if enabled, this option stops a running strategy in case of JForex and/or Java exception.
Delete saved cache files - if the option is selected and confirmed by clicking on OK, all cached historical price data will be deleted upon platform shutdown or restart and reloaded from the servers. This option should be used when historical price data is corrupted or missing.
Price update queue processing mechanism - an unstable or overloaded network connection, an overloaded system or a trading platform with dozens of charts and multiple indicators may lead to the situation that incoming price updates start to queue up for processing which leads to multiple unprocessed ticks.
The platform can handle this situation in two different ways:
-
Skip old ticks to avoid delay - only the most current tick (of the processing queue) will be processed while the other ticks in the queue are skipped. As a result, the platform will display the most current price faster but the skipped ticks are omitted. They are neither visible on the trading platform nor the charts, unless the chart is reloaded (to reload click on
 in the chart icon bar).
in the chart icon bar). -
Process all ticks to avoid missing price history - all ticks are processed. The trading platform displays all ticks but the most current price may be displayed with a delay.
The choice of the price update queue processing mechanism has no effect on pending orders as those are stored on the server of the broker.